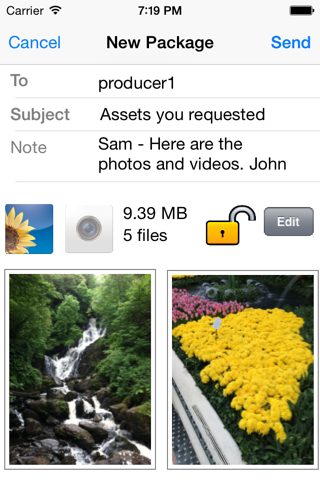IBM Aspera Faspex Mobile app for iPhone and iPad
Developer: Aspera, Inc.
First release : 17 Apr 2012
App size: 30.01 Mb
Based on Aspera’s patented FASP® transport technology, IBM Aspera Faspex Mobile lets you upload and download packages to and from Aspera Faspex servers. Uploads can be made from photos or videos in the photo library on your iPad or iPhone, directly from your device camera, or as a share extension from any app that supports iOS sharing. Image and video content in downloads can be viewed or saved to the photo library; other content can be viewed in compatible apps if they are installed on your iOS device.
High-speed fasp transfers for iPad and iPhone:
• Your iOS Faspex transfers are powered by Aspera FASP, so packages are sent at maximum speed, regardless of file size, transfer distance, or network conditions.
• Highly reliable uploads, with automatic retry and resume of interrupted transfers, and automatic switching between WiFi and phone networks.
• Real-time transfer progress and performance display.
Easy to use native iOS app:
• Simple, email-like paradigm for sending and receiving Faspex packages.
• Thumbnails of video and and image files help ensure that you send the right assets.
Fully integrated with iOS and the photo library:
• Users can compose and send packages with content from apps that support iOS sharing, directly from within those apps.
• Faspex Mobile interfaces directly with the photo library, so packages can easily access media files on your device.
• Users can access the device camera directly from within the app.
Interoperable with Faspex, Aspera Connect, and Cargo, and Outlook Add-in:
• Aspera Faspex is fully supported — packages originating from a Faspex server or other Faspex clients can be downloaded directly using this app. SAML login-enabled servers are fully supported.
• The app can send Faspex packages from the device. Those packages can then be downloaded using any Faspex client, any browser using Aspera Connect browser plug-in, or automatically to the desktop using Aspera Cargo.
Secure:
• Package contents are always encrypted during transfer.
• Sending users can select the “encryption-at-rest” setting so that packages remain encrypted on the Faspex server, to be decrypted on download by the recipient using a shared secret.
To use this app a Faspex v3 or v4 server is required and your Faspex and transfer servers must be mobile-enabled. An account on the server is not required.
How to get started with Aspera Faspex Mobile:
1. Create a Faspex account in the app by entering your Faspex server name, and your Faspex account user name and password, in the Edit Account view. You will be taken to your Faspex accounts Received packages view. If you have received an external package, that is a package sent directly to your email address, you can click the link in that email to load the package in the app without configuring an account.
2. If you have any received packages, select one to download and click Download All. After downloading the package, images and videos in it can be viewed by clicking on their thumbnails. A long press of a thumbnail will give you the option to save the item.
3. To compose and send a package from within the app, click on the Compose button, enter one or more Faspex recipients (or email addresses if your Faspex account is permitted to send to email users), a title, and an optional note to the recipients. Use the photo library icon to add media from your photo library, or use the camera icon to take a new photo or movie to add to the package. Press Send to deliver your package.
4. To compose and send a package from another app, select content from within the app to include in a Faspex package. Click the iOS Share icon. Select the Faspex app as the app to share the content with. From this point on, you are composing a package just like from within the app.
5. You can monitor the transfer using the Transfer Monitor view where a list of transfers is shown with stats for the active transfer. You can also stop and resume transfers in this view.